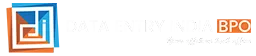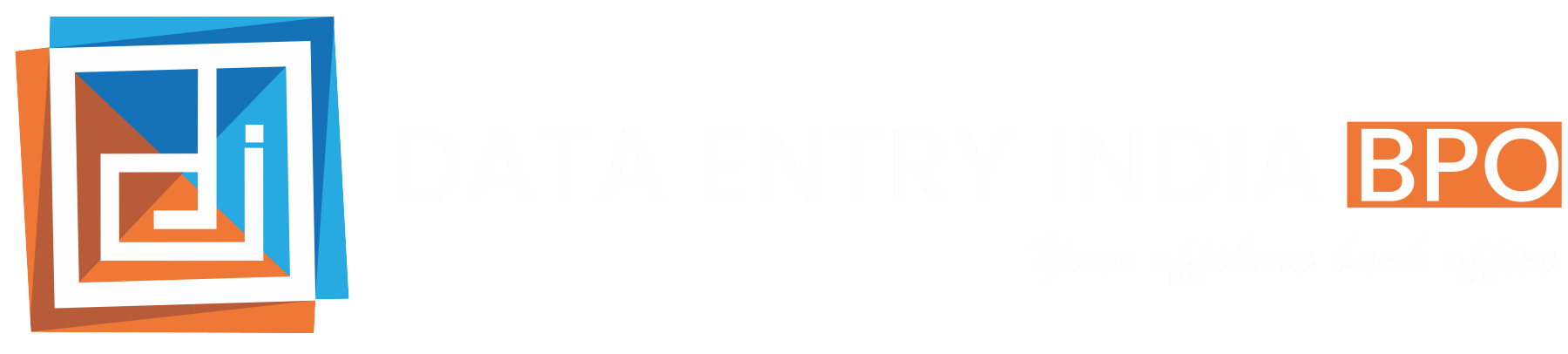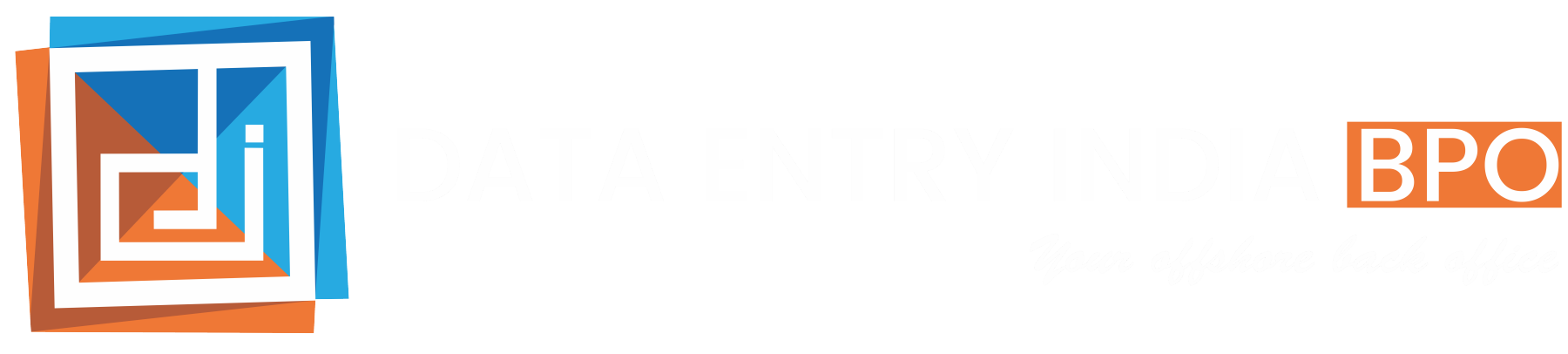How to Use Excel Formulas to Speedup Data Entry Tasks
How to Use Excel Formulas to Speedup Data Entry Tasks
Excel is a powerful tool for data management that can optimize your operations with plenty of tricks and tips. Excel shortcuts have improved operational excellence and efficiency by allowing users to accomplish repetitive tasks in less time. By mastering Excel shortcuts to speedup data entry tasks, businesses can streamline their workflow with reduced chances of errors in data entry.
In this blog post, we will explore some basic and intermediate Excel formulas to speedup data entry tasks and BPO operations. Discover powerful Excel formulas that can automate data entry tasks, streamline workflow, and improve efficiency.
How to Speedup Data Entry in Excel
-
Drag and Drop
Drag and drop is the simplest and most basic technique widely used in Excel. So, they are straightforward to learn.
Step1: Select the cell you want to start from.
Step2: Hover over the border until the cursor symbol changes into a four-sided arrow (a plus sign).
Step3: When an arrow sign has appeared, click and drag the arrow down to the desired location. Thus, you can see data filled in the cells from the drag point to the drop point.
The purpose of this drag-and-drop operation is to reorganize data quickly. So, instead of copying or manually entering the data in cells, the drag-and-drop technique is widely used in BPO operations to save time and workflow by reducing the need for multiple copy-and-paste actions.
-
Copying and Pasting
Copy-paste operations are widely used Excel formulas to automate data entry tasks and operations. You may know standard, traditional copy-and-paste shortcuts. So, instead of (Ctrl+C) and (Ctrl + V), you can use the following shortcuts to perform actions.
Ctrl+D shortcut: Copies the content from the cell above to the needed cells. In simple words, data duplication!
Ctrl+R: Copies and fills the cells on the right cell.
Step 1: Select the cell to copy.
Step 2: press ctrl and R.
This action will copy the content from the selected cell to the adjacent cells to the right within the same row.
-
Formatting Shortcuts
Formatting means changing fonts to bold, italic, and underline. So, to format cells efficiently, you can follow the shortcuts.
Ctrl+1: Opens the format cells dialog box, and you can assign the formatting options.
Opens the Format Cells dialog box, allowing you to quickly apply formatting options. So, Here are the formatting shortcuts.
-
Cntrl+B: Bold style
-
Ctrl+I: Italic
-
Ctrl + U: Underlined
-
Selection of cells
There are shortcuts regarding the selection of cells. There are times when you have to deal with large cell copies and pastes. Thus, you can select cells more efficiently by using some simple shortcuts. So, here you go!
-
Shift+Arrow Key: Extend the selection by directing the arrow key toward the required cells.
-
Ctrl+Shift+Arrow Key: Select the range of cells from the selected spots to the nonempty cell by directing the arrow key.
BPO Data Entry Tips: Excel Formulas to Speedup Your Data Entry Tasks
Data filtering is one of the main processes done to simply excel data entry outsourcing. Furthermore, there is a lot of sorting and filtering to handle large datasets. Here are some shortcuts that can filter data while doing Excel data entry.
Ctrl+Shift+L: Applies or removes the filter from the selected range.
Alt+Down Arrow: Opens the filter drop-down menu for the selected column.
-
Conditional Formatting
If you need to select and highlight cells based on specific conditions, these short keys can help you apply conditional formatting quickly! So, here you go.
-
Alt+H+L: Open Conditional Formatting menu.
-
Alt+H+L+N: This applies a new conditional formatting rule if you feel like creating one.
-
Alt+H+L+R: Removes conditional formatting from the selected cells.
-
Alt+H+L+S: Shows all conditional formatting rules applied to the selected cells.
-
Alt+H+L+E: Edits the selected conditional formatting rules.
-
Alt+H+L+D: Clears the conditional formatting from the selected cells.
So, here are some general keyboard shortcuts that help you save a lot of time in data entry tasks.
-
Ctrl+S: Saves the sheet.
-
Ctrl+Z: Undo the last action.
-
Ctrl+Y: Redo the last action.
-
Ctrl+A: Select all cells in the worksheet.
-
Ctrl+F: Open find dialog box (you can search for any content that seems missing)
-
Ctrl+H: The replacement dialog box will appear, and you can replace the specific content.
-
Ctrl+P: Take a Print of the worksheet.
-
Insertion and deletion of cells
Deletion and insertion operations are common operations done in BPO data entry. So, here are some Excel formulas that can improve data entry automation.
-
Ctrl+Shift++ (plus sign): Inserting cells, rows, or columns.
-
Ctrl+- (minus sign): Delete rows, cells, and columns.
Assigning formulas helps data entry outsourcing and other BPO operations automate calculations. In addition, this helps businesses save time on manual typing and reduces the risk of errors. Therefore, you can easily assign formulas to Excel sheets to perform mathematical operations such as totals, averages, percentages, and much more. So, here are some intermediate-level Excel shortcuts that can be useful in carrying out BPO functions.
-
Worksheet navigation
Instead of scrolling up and down continuously, you can just see the data of the starting cell and ending cell with a single click. Furthermore, when you’re working on multiple worksheets at the same time, you have to do a lot of scroll-ups and downs to check the data or figures in the cell. So, here is a simple way!
-
Ctrl+Page operation: switch to the last or previous worksheet.
-
The Ctrl+Page Down operation switches to the following worksheet.
-
Ctrl+Shift+Page Up: Select the current and previous sheets.
-
Ctrl+Shift+Page Down: Select the current sheet.
Voila! Here’s how you can add a formula to Excel.
Step 1: Select the cell where you want to see the formula to be displayed.
Step 2: Assign the formula by tying the Equal sign “=.” in the selected cell.
(By typing the equal sign, Excel will recognize that you are entering a formula.)
Step 3 can be quite confusing at first glance. Therefore, we are breaking these steps into bits.
There are structures and elements if you’re planning to enter a formula. Many types of functions exist, and they have their own operations. For example, the SUM function is used to calculate the sum of values. Operators are symbols that represent mathematical operations. Therefore, to assign formulas, these operators have to be assigned in order to perform the operation accurately.
These are the symbols that represent mathematical operations.
-
Addition (+): Perform additions or add value together.
-
Subtraction (-): Perform subtraction operations.
-
Multiplication (*): perform multiplication operations.
-
Division (/): perform division operations.
Step 3: Enter the formula, select the cells, and assign the formula using operators.
Step 4: Press enter to apply the formula to Excel.
Let’s wrap it up for now! So, do try out these tricks and techniques when you’re working on Excel.
Conclusion
Mastering Excel formulas to speed up data entry is not just about saving time; it’s about revolutionizing your BPO operations. Apply these excel formulas to speedup data entry to build efficient, automated processes. Which these shortcuts have you found most useful for streamlining data entry workflows? Are there any other shortcuts that should be added here? Let us know if you have any other Excel automation questions!
If you have bulk data entry requirements and need to outsource data entry services, reach out to Data Entry India BPO at support@dataentryindiabpo.com. Their team of experts can help elevate your data management game through optimized processes, automation and dedicated resources. Accelerate insights and analysis by offloading tedious data tasks today!